Đây là bài hướng dẫn mà mình làm rất tỉ mỉ cho cả những người mới làm quen với máy tính chưa biết nhiều về hệ điều hành Windows có thể đọc và hiều được để cài lại hệ điều hành windows cho máy tính của mình mỗi khi bị lỗi. Có bất cứ chỗ nào không hiểu các bạn có thể gửi câu hỏi Tại Đây mình sẽ giải thích tỉ mỉ hơn cho các bạn để các bạn hiểu và làm được. Bắt đầu nhé! Chuẩn bị:- 01 đĩa CD WindowsXP. Nếu chưa có bạn có thể tham khảo,
Download ở đây- Thiết lập BIOS đặt chế độ khởi động đầu tiên cho ổ đĩa CD (Do tính chất mỗi Main (bộ mạch chủ) khác nhau nên cách truy cập vào BIOS cũng có sự khác nhau. Thông thường khi bật máy hoặc khởi động lại máy bạn nhanh tay nhấn phím Del hoặc F12 và nháy liên tục cho đến khi hiện ra cửa sổ thông báo đã truy cập vào BIOS hiện ra). Dưới đây là ví dụ về hình ảnh của BIOS thường gặp.
[url=http://catalyst.washington.edu/help/computing_fundamentals/troubleshootingxp/img/bios.gif]
[/url]
hoặc [url=http://www.3c.com.vn/Uploaded/huyenctt/20070901/bios.jpg]
[/url]
Đối với các Main như thế này các bạn dùng các phím mũi tên để di chuyển hộp sáng xuống dòng
Advanced BIOS Features hoặc
BIOS FEATURES SETUP rồi nhấn
Enter cửa sổ mới hiện ra có dạng như hình bên dưới.
[url=http://www.computerhope.com/help/bios5.gif]
[/url]
Hoặc [url=http://www.vnexpress.net/Files/Subject/3B/9E/E5/54/anh-bios-1.jpg]
[/url]
Tới đây nếu Main bạn đang làm việc hiện ra giống như hình thứ nhất các bạn lại dùng phím mũi tên di chuyển hộp sáng xuống dòng
First Boot Device đổi
Floppy thành
CDROM các cái khác có thể để nguyên không cần quan tâm. Nếu Main của bạn hiện ra giống hình thứ hai thì các bạn di chuyển hộp sáng xuống dòng
1st Boot Device nếu mục chọn đã ở CDROM giống trong hình thì bạn không cần đổi nữa có thể giữ nguyên còn nếu không phải là CDROM thì các bạn chọn
1st Boot Device và CDROM. Khi đã chuyển
First Boot Device hoặc
1st Boot Device là
CDROM các bạn nhấn phím F10 để thoát khỏi BIOS, sau khi nhấ F10 hệ thống sẽ hỏi bạn có muốn thoát và lưu lại các thiết lập không bạn chọn
OK hoặc
YES.
Một loại BIOS nữa các bạn cũng hay gặp có dạng như sau (Xem hình để rõ hơn)
[url=http://www.playtool.com/pages/biosfiddling/bios1.jpg]
[/url]
[url=https://2img.net/h/i213.photobucket.com/albums/cc156/hackerchicken/Software/setup_bios_2.png]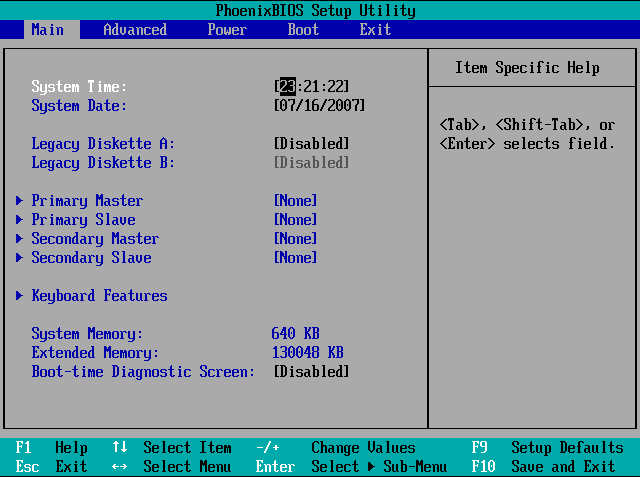
[/url]
Đối với các loại Main này các bạn dùng phím mũi tên di chuyển hộp sáng sang mục
Boot và cũng chọn
First Boot Device hoặc
1st Boot Device là CDROM (Lưu ý: Ở các loại Main như thế này thì các ổ cứng, ổ mềm, ổ USB ổ, CDROM không hiện tên các tên chung chung mà nó hiện tên cả tên hãng và loại ổ (Ví dụ:
TOSHIBA DVD-ROM SDJ hay,
Maxtor 6Y160M0) nên cách bạn chú ý chọn cho chính xác và nếu không biết và không hiểu thì không nên thay đổi bất kỳ thông số nào khác trên BIOS) Trong trường hợp các bạn chót thay đổi thông tin nào đó trên BIOS mà không biết có chính xác hay không thì Hãy nhấn F9 và YES hoặc OK để khôi phục tất cả các thông tin BIOS về mặc định của nhà sản xuất (Lưu ý: khi khôi phục lại mặc định sẽ có rất nhiều cái các bạn phải thiết lập lại cho tương thích với các thiết bị phần cứng, phần mềm để đảm bảo máy tính của bạn vẫn hoạt động bình thường)
Cài đặt WindowsXPSau khi thiết lập BIOS về chế độ khởi động trước tiên cho ổ CDROM và đã lưu lại các thiết lập các bạn tiến hành đưa đĩa CD WindowsXP vào ổ đĩa CDROM và khởi động lại máy. Lúc này các bạn chú ý trên màn hình sẽ xuất hiện hình ảnh màn hình đen với dòng chữ trên cùng giống như trong hình phía dưới
[url=https://2img.net/r/ihimizer/img516/8279/98701894pg7.jpg]
[/url]
Hoặc sẽ có dòng chữ khác ví dụ đại loại như "Press any bottom to start boot CD...(Thường thì các bạn cũng không cần quan tâm dòng đó là cái gì trừ khi là dòng thông báo lỗi) lúc này các bạn nhanh tay nhấn Enter hoặc bất kỳ phím nào trên bàn phím để máy tính truy cập vào đĩa CD WindowsXP. chờ một lát các bạn sẽ thấy hình ảnh như ở dưới.
[url=https://2img.net/r/ihimizer/img301/2341/61403395pt9.jpg]
[/url]
Các bạn tiếp tục chờ cho đến khi hiện ra hình ảnh như bên dưới:
[url=https://2img.net/r/ihimizer/img301/5754/58209181vx7.jpg]
[/url]
Lúc này chương trình có ba lựa chọn cho bạn:
- To setup Windows now press Enter (Nghĩa là nếu bạn muốn cài đặt windows bây giờ thì nhấn Enter)
- To repair a WindowsXP installation using recovery console, press R (Nghĩa là Nếu bạn muốn sửa chữa những lỗi và khôi phục lại những tập tin bị hỏng của windows thì nhấn phím R)
- To quit setup without installing WindowsXP press F3 (Nghĩa là nếu bạn không muốn tiếp tục quá trình cài đặt windows nữa thì nhấn phím F3 để thoát)
Do tính chất bài viết này là hướng dẫn bạn cài đặt mới toàn bộ WindowsXP nên khi xuất hiện cửa sổ này bạn sẽ chọn lựa chọn đầu tiên là
nhấn Enter để tiếp tục cài đặt mới Windows. Sau khi nhấn Enter cửa sổ mới xuất hiện có hình ảnh như sau:

Lúc này bạn nhấn F8 để tiếp tục cài đặt. Cửa sổ mới hiện ra với các thông tin về các phân vùng C:\, D:\, E:\.... trên máy tính của bạn. Tại đây bạn sẽ lựa chọn phân vùng nào (ổ nào) mà bạn sẽ cài đặt windows (Thông thường cài vào ổ C:\)
Hoặc nếu ổ cứng của bạn chưa phân vùng và chưa định dạng (Format) thì bạn sẽ nhận được hình ảnh thông báo như bên dưới:
[url=https://2img.net/r/ihimizer/img301/2438/22319951zo5.jpg]
[/url]
Bạn tiếp tục nhấn
Enter Một hình ảnh tiếp theo sẽ hiện ra như sau
[url=https://2img.net/r/ihimizer/img301/1738/87622954pd1.jpg]
[/url]
Tại đây chương trình hỏi bạn muốn định dạng ổ cứng của mình theo định dạng FAT Hay NTFS (Nếu ổ cứng máy tính của bạn đã được phân vùng và định dạng rồi thì nó có thêm một dòng bên dưới cùng bảo bạn rằng sẽ cài đặt luôn windows mà không format lại ổ mà bạn vừa chọn - Tác vụ này nếu bạn lựa chọn thì toàn bộ windows của bạn sẽ được làm mới lại từ đầu mà các chương trình cài đặt trên máy cũng như Driver (trình điều khiển theo Mai) không mất đi mà vẫn được giữ nguyên. Cái này thuận tiện cho bạn sẽ không mất nhiều thời gian để cài lại các ứng dụng tuy nhiên bạn nếu máy tính của bạn bị lỗi do virus thì không nên chọn chế độ này vì máy tính sẽ không được làm sạch virus và mục đích của bài viết này là hướng dẫn bạn cài đặt mới hoàn toàn windows nên bạn chọn chế độ định dạng (Format) lại ổ cứng). Tới đây bạn nên chọn định dạng FAT vì nó thông dụng tức là bạn chọn dòng thứ 4 và nhấn Enter (Khi format lại phân vùng bạn chọn thì tất cả dữ liệu trên phân vùng đó sẽ bị mất hết: Ví dụ bạn chọn phân vùng C:\ làm phân vùng cài đặt Windows thì sau khi Format tất cả dữ liệu trên ổ C:\ sẽ bị xóa sạch không còn gì, những dữ liệu trên phân vùng D:\, E:\ của bạn sẽ còn nguyên mà không bị ảnh hưởng bởi việc Format ổ C - Trừ trường hợp ổ cứng của bạn bị lỗi liên kết chéo nhưng cũng đừng lo vì lỗi liên kết chéo chỉ xảy ra đối với những ổ cứng đã quá cũ hoặc do bạn đã từng sử dụng các công cụ chia ổ cứng khác mà quá trình thực hiện bạn làm không đúng hoặ sai quy trình.
[url=https://2img.net/r/ihimizer/img524/9194/97578798fk5.jpg]
[/url]
Sau khi Format xong chương trình sẽ bắt đầu copy những tập tin hệ thống đầu tiên lên máy tính để bắt đầu cho quá trình cài đặt WindowsXP
[url=https://2img.net/r/ihimizer/img524/6164/14305763mf8.jpg]
[/url]
Công việc của bạn là chờ đợi. Tùy cấu hình từng máy tính mà quá trình copy những tập tin đầu tiên này có thể nhanh hay chậm (thông thường đối với các máy tính hiện nay thì quá trình này mất khoảng 5 -> 7 phút) sau khi copy xong những tập tin đầu tiên hệ thống sẽ tự động khởi động lại máy tính của bạn
[url=https://2img.net/r/ihimizer/img524/853/83283254ca5.jpg]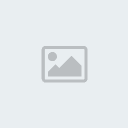
[/url]
Lưu ý: Lúc này chương trình sẽ chạy lại gần giống như lúc bạn mới đưa đĩa CD WindowsXP vào để cài đặt bạn sẽ bắt gặp lại dòng chữ "Press any bottom to start boot CD..." nhưng lúc này bạn không nhấn Enter mà cũng không cần phải làm gì cả công việc của bạn vẫn là tiếp tục vẫn chờ đợi. Máy tính của bạn sẽ khởi động với giao diện khởi động của WindowsXP
[url=https://2img.net/r/ihimizer/img524/7040/10vr5.jpg]
[/url]
Nhưng chưa phải là quá trình cài đặt đã xong đâu. tiếp tục chờ bạn sẽ thấy hình ảnh như sau
[url=https://2img.net/r/ihimizer/img524/745/11fp1.jpg]
[/url]
Tiếp tục ngồi quan sát và chờ đợi đến khi có thông báo như hình bên dưới
[url=https://2img.net/r/ihimizer/img524/107/12be6.jpg]
[/url]
Cửa sổ như vậy hiện ra các bạn nhấn
Next 






